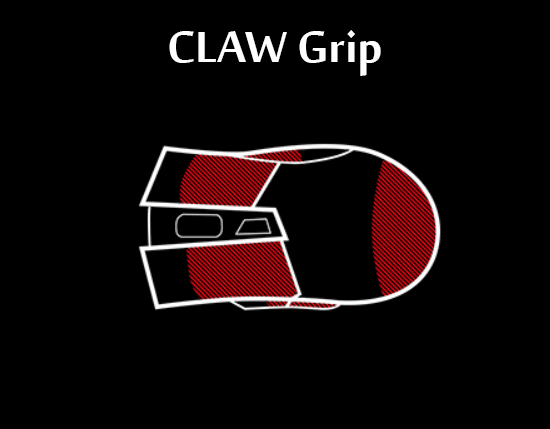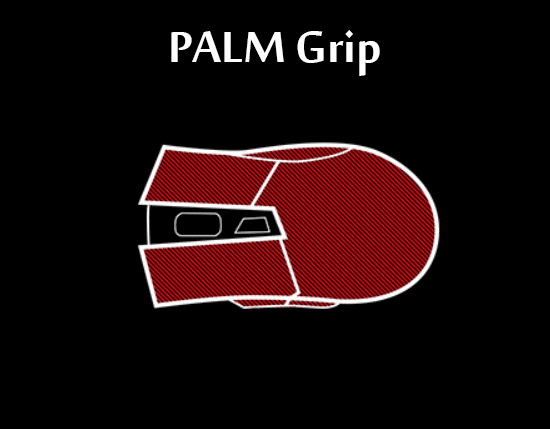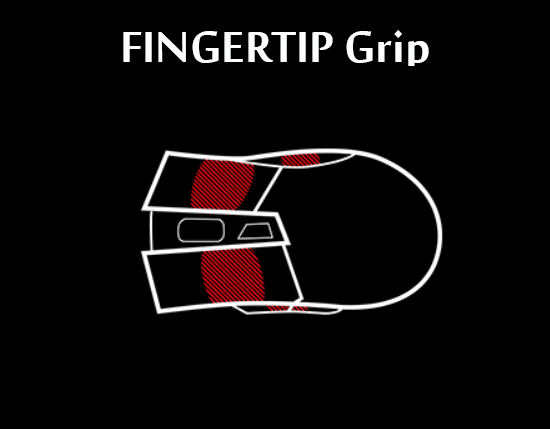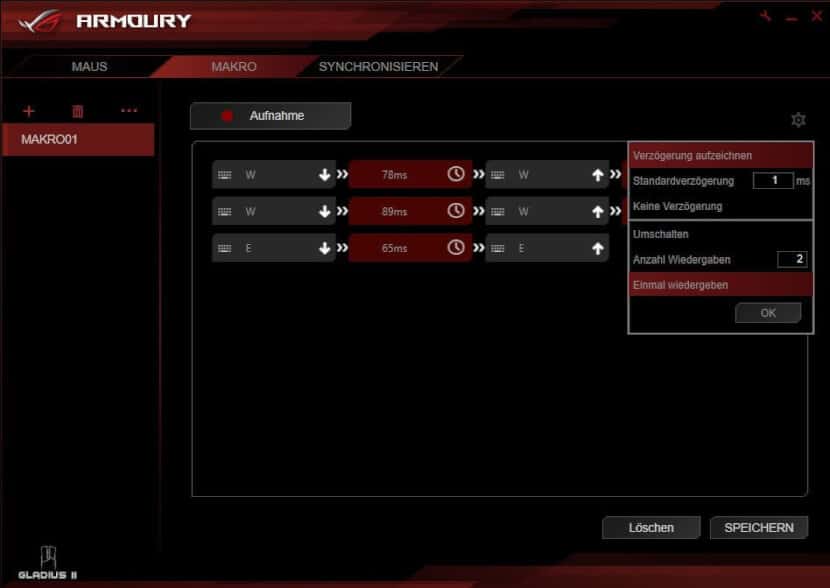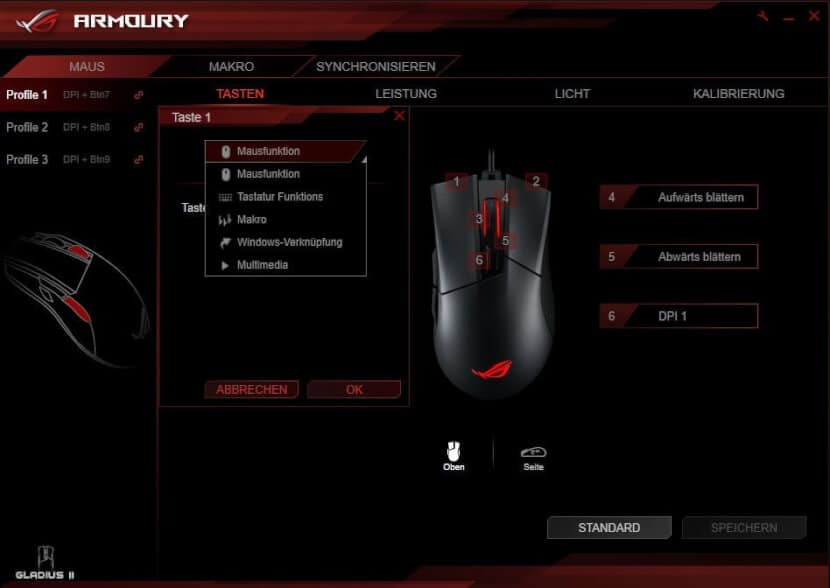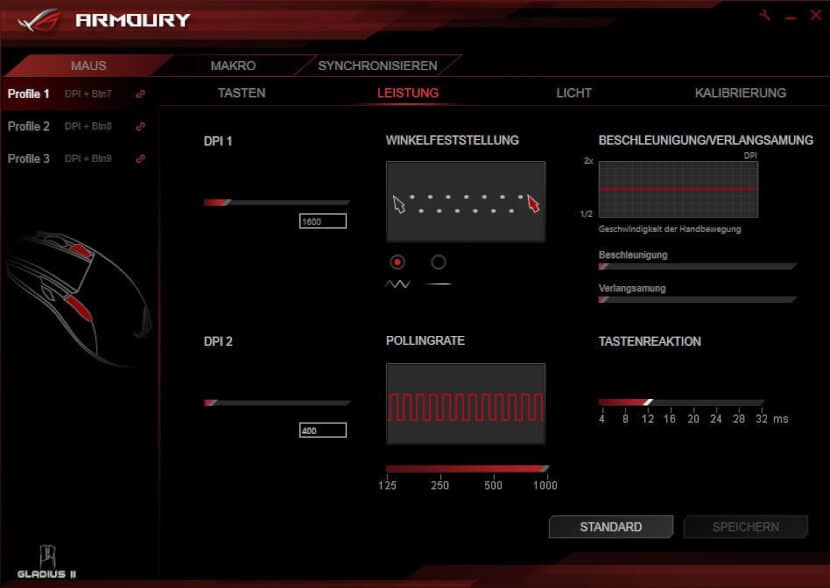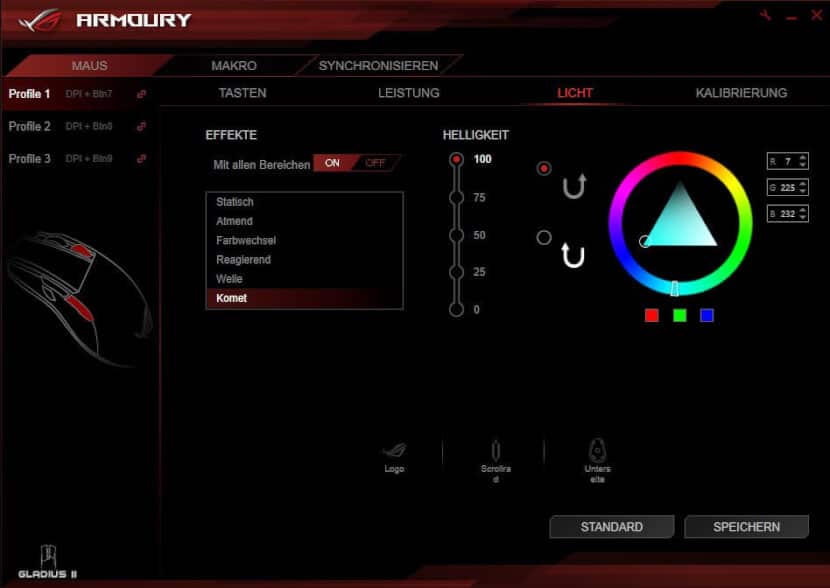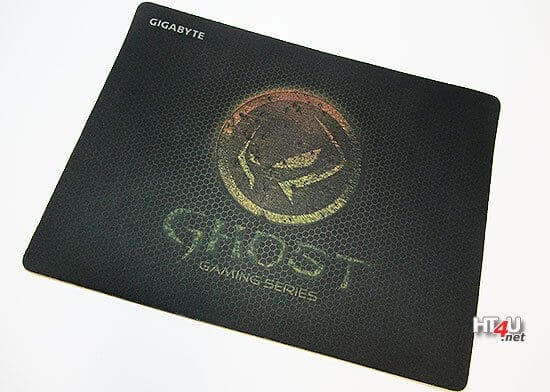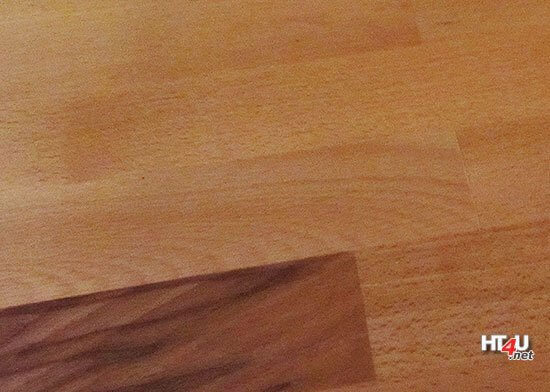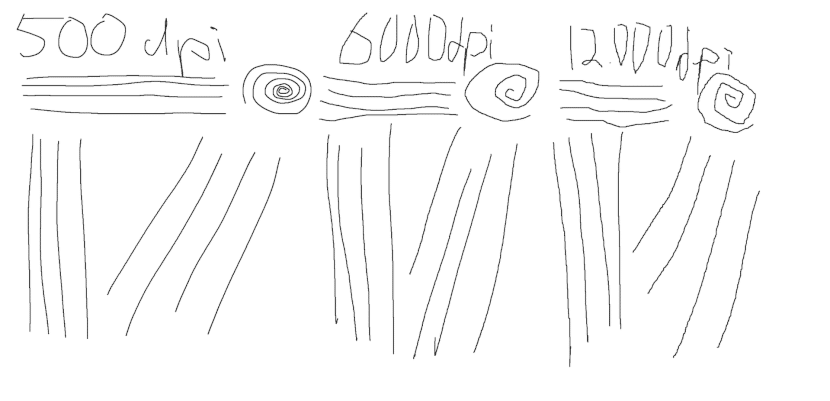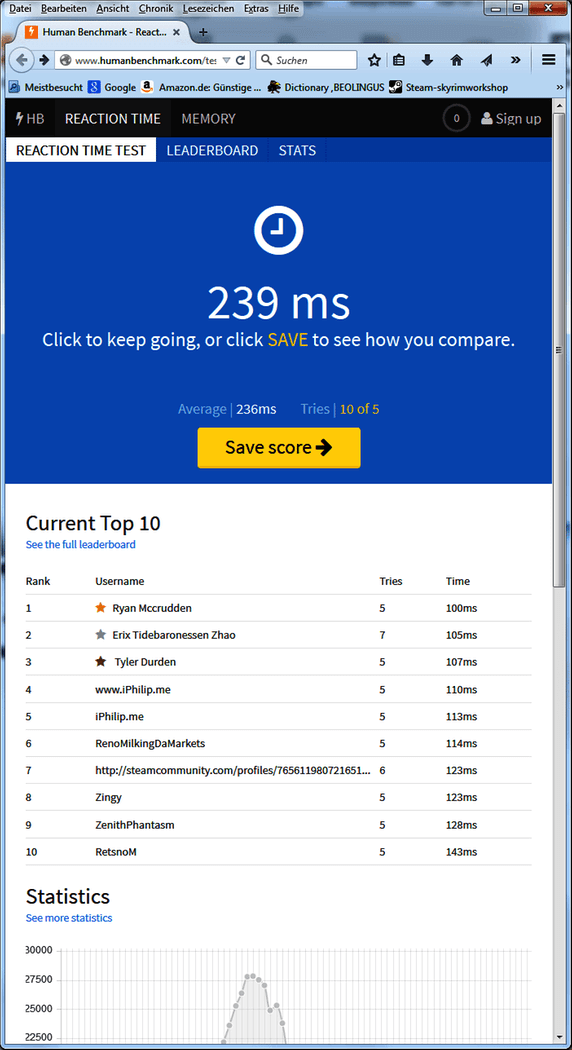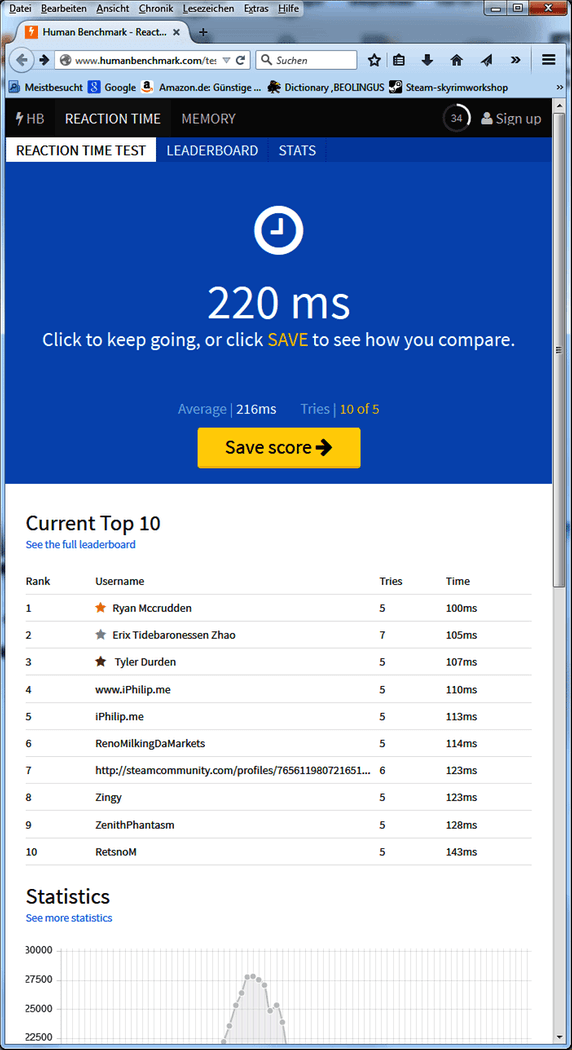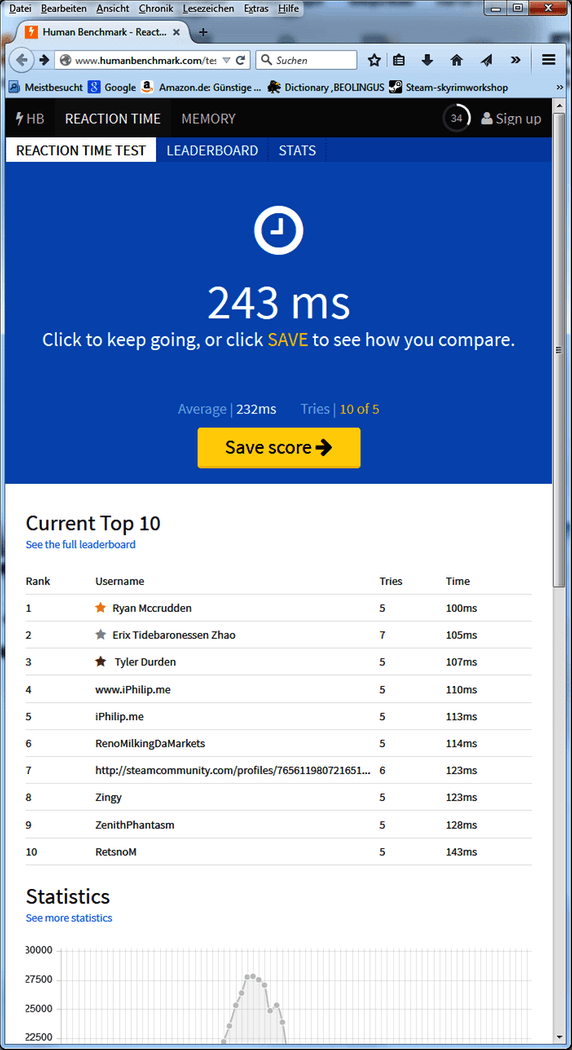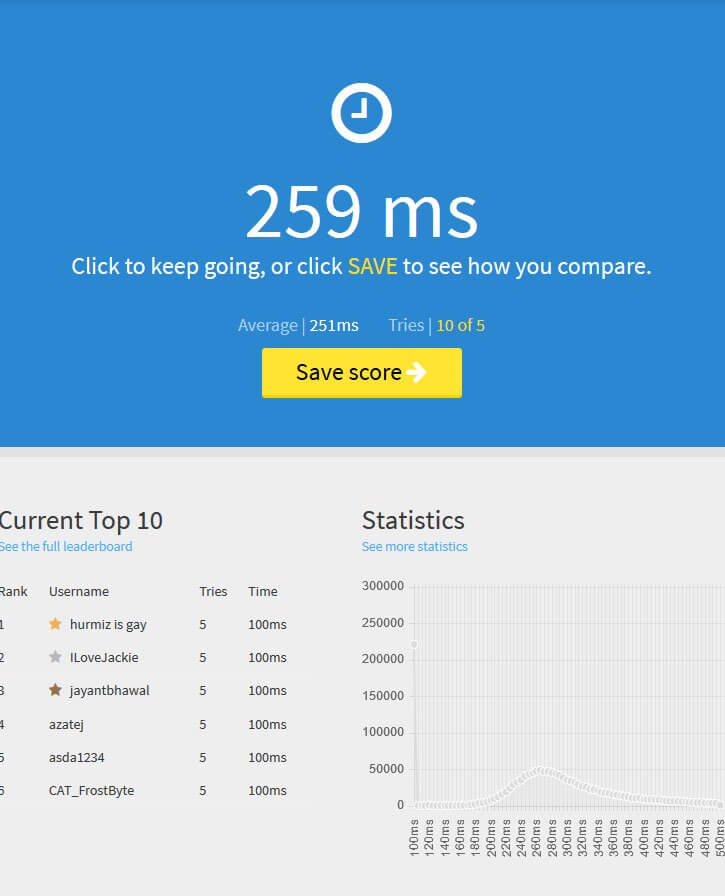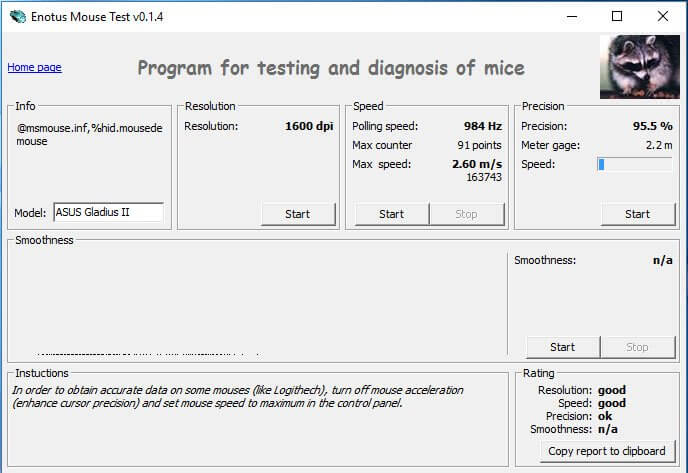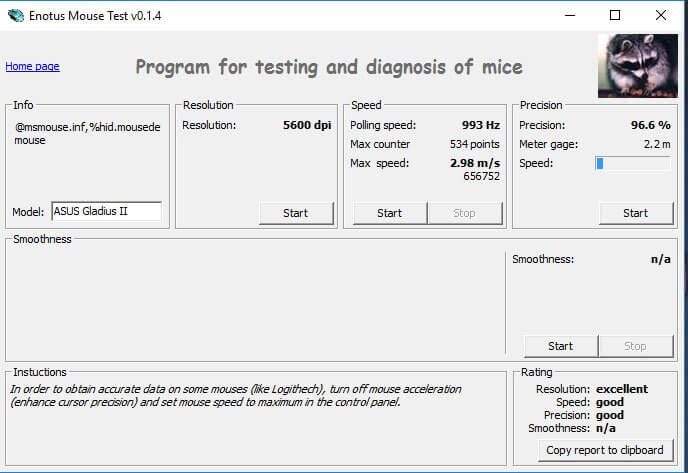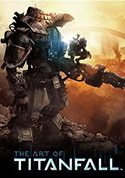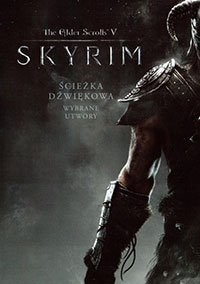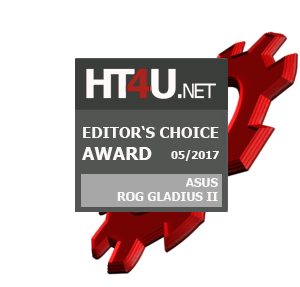Jeder Hersteller will immer das beste Produkt sein Eigen nennen. Das war schon immer so, auch in Sachen Gaming-Peripherie. Wenn es aber um Gaming-Mäuse geht, hat ASUS bereits bewiesen, dass man weiß, auf was es ankommt. Nachdem sein Nager „Gladius“ bei uns punkten konnte, ist inzwischen der Nachfolger erschienen. Ob dieser wie sein Vorgänger überzeugen oder diesen gar übertrumpfen kann, erfahrt ihr im heutigen Test.
Intro

Nicht zu verspielt, aber trotzdem hübsch in der Optik, ergonomisch, zuverlässig und ein außergewöhnliches Zubehör. Mit diesen Features konnte die Schwertspitze von ASUS mit dem Namen Gladius vor zwei Jahren voll überzeugen und wurde von uns sogar als „Perfektion für Spieler“ bezeichnet.
Aber im Jahre 2017 mögen die Features der Maus für einige einfach nicht mehr modern genug sein. Also legt ASUS nach und stattet die ROG Gladius II zusätzlich mit Bodenleuchten, kompletter individuell anpassbarer RGB-Beleuchtung, einem zusätzlichen Taster sowie anderen Switches aus und tritt erneut das Rennen um das beste Gaming-Equipment an. Aber lohnt es sich, das Modell der Serie 2 zu holen? Können die Features überzeugen? In unserem ausführlichen Test klären wir die offenen Fragen und geben detaillierte Auskunft über das Preis-Leistungs-Verhältnis der Gladius II.
Lesezeichen
- Ein How-To und ein Guide: Gaming-Mäuse erklärt
- G.Skill Ripjaws MX 780
- Titanwolf Gauntlet: Lasermaus mit Avago-Sensor und Omron-Taster
- Epic Gear Gekkota
- ASUS RoG Gladius – Perfektion für Spieler
- Zowie FK2 im Test
Der Testkandidat im Überblick:
Eckdaten und Lieferumfang
In Zeiten des Internets ist es für viele Hersteller selbstverständlich, den Lieferumfang gleich null zu halten. ASUS tickt hier etwas anders. Neben einem Handbuch liegen der Verpackung auch eine Maustasche aus Stoff, austauschbare Schalter, zwei unterschiedlich lange Kabel und sogar ein kleiner ROG-Aufkleber aus Plastik und Metall bei.
Das von ASUS gelieferte Handbuch gibt auf einer Doppelseite Auskunft über die Systemanforderungen, den Verpackungsinhalt und die Features der Maus. Des Weiteren bekommt man eine Kurzanleitung zum Wechseln der Schalter, und das alles in 23 Sprachen! Zu guter Letzt ist auch die Webseite angegeben, von welcher sich die aktuellste Software herunterladen lässt, um auf alle Funktionen der Maus zurückgreifen zu können. Das geschieht natürlich über die offizielle Seite von ASUS.
| Technische Daten | ASUS Gladius II |
| Mausart | Optische Maus mit LED-Technik |
| Einsatzgebiet | Gaming / Rechtshänder |
| Sensor | PixArt PMW 3360 |
| Abtastrate maximal | bis 12.000 dpi |
| Abtastrate Voreinstellung | 1.600/400 dpi |
| USB-Polling-Rate maximal | 1.000 Hz |
| USB-Polling-Rate Voreinstellung | 1.000 Hz |
| Haupttaster | Omron D2FC-F-K |
| Tasten gesamt | 6 |
| Maße (Länge/Höhe/Breite) | 126 x 45 x 67 mm |
| Gewicht ohne Kabel | 110 Gramm |
| Kabellänge | 2 Meter |
| Besonderheiten | Kabel abnehmbar |
| Beleuchtung | |
| vergoldete USB-Kontakte | |
| gesockelte Haupttaster | |
| Lieferumfang | zweites USB-Kabel (1 m Länge) |
| 2 zusätzliche Haupttaster Omron D2F-01 | |
| Maustasche | |
| RoG-Aufkleber | |
| mehrsprachiges Handbuch | |
| Preisvergleich (Stand 22.04.17) | ab 90 Euro |
| Amazon / Caseking | 78 Euro / 90 Euro |
Das neue Modell von ASUS setzt auf die standardmäßig verbauten Omron-D2F-01-Taster, welche mit einer Lebenserwartung von über 50 Millionen Klicks beschrieben sind – im Gegensatz zu den Omron D2FC-F-7N mit 20 Millionen Klicks, die in der Gladius von 2015 verbaut sind. Auch die Power des Sensors hat man verdoppelt. So erlaubt der PixArt PMW 3360 eine maximale Rate von 12.000 dpi, obgleich wohl die wenigsten Gamer mit einer Sensibilität von über 6.000 dpi unterwegs sind. Voreingestellt sind auch lediglich 1.600 und 400 dpi, zwischen welchen sich wie gewohnt per Mitteltaster wechseln lässt.
Auch eine Besonderheit, die die Gladius II von ihrem Vorgänger übernommen hat: Ein alternatives Kabel, welches nur einen statt zwei Meter lang ist, kann bequem ausgetauscht werden, um beispielsweise auf LAN-Partys nicht im Kabelgewirr zu ertrinken. Außerdem ist der Nager mit den üblichen Seitentasten, einem drückbaren Mausrad und zwei gummierten Seitenflächen ausgestattet. Mausrad, das Logo auf dem Rücken sowie ein Bodenstreifen der Maus leuchten ab Werk rot, lassen sich per Software jedoch individuell im kompletten RGB-Farbspektrum anpassen.
Auch alles Restliche wie etwa das Einstellen der Polling-Rate, die Tastenbelegung oder die Erstellung von Makros ist nur mit Zugang zur Software möglich.
Impressionen
ASUS‘ Nager ist nicht symmetrisch und somit ausschließlich für Rechtshänder geeignet. Dafür versucht man jene natürlich ergonomisch zu gestalten. Ob dies gelingt, hängt natürlich auch von der Größe der Hand des Benutzers ab. Bei der Gladius II handelt es sich um eine mittelgroße bis große Maus, welche solche Hände eben auch am besten bedient. Optisch bleibt der Hersteller bei dem matten Schwarz, lediglich Seiten- und Mitteltaster sind auf Hochglanz poliert. Die gummierten Seiten und die nicht ganz übliche beleuchtete Unterseite runden das Bild dann ab, sodass ein edler Eindruck der Gaming-Maus bleibt – zumindest, bis diese schmutzig wird.Alle Taster sind angeordnet wie üblich bei Gaming-Mäusen. Das Mausrad befindet sich auf der Oberseite und hinterlässt auch ein gutes Gefühl in Sachen Feedback und Griffgefühl, was auch durch die gummierte Oberfläche kommt. Beide Seitentaster sind richtig angeordnet und leicht unterscheidbar. Der Sniper-Button wirkt anfangs, als könnte er stören – macht er in der Praxis aber nicht, zumindest für die Nutzung des Nagers im Palm- oder Clawgrip. Je nach Haltung der Hand könnte er aber im Fingertip-Grip als störend empfunden werden. Gut erreichbar ist der Taster jedoch unabhängig von der Griffart.
Apropos Griffart. Durch die sehr langen Haupttaster ist die Gladius II, wie auch schon ihr Vorgänger, perfekt für jede Griffart geeignet und ermöglicht maximalen Komfort für Spieler mit nicht allzu kleinen Händen.
Eine Besonderheit der Gladius-Modelle sind natürlich die auswechselbaren Taster. Dies funktioniert auch hier ganz wie beim Vorgängermodell und mit Anleitung auch ganz problemlos. Eine sinnvolle Neuerung gibt es jedoch: Statt die zu öffnenden Schrauben unter den Mausfüßen zu platzieren, erreicht man diese jetzt durch Abnehmen kleiner Gummikappen auf der Unterseite des Nagers. So spart man separate Mausfüße und läuft auch keine Gefahr, dass diese irgendwann aufgebraucht sind.
Praxiseinsatz
Inbetriebnahme
Nach Einstecken des vergoldeten USB-Steckers in einen USB-2.0-Anschluss und wenigen Sekunden Wartezeit ist der Nager einsatzbereit – wie üblich wird der Windows-Standardtreiber hier verwendet.
Wie bereits erwähnt, sind die voreingestellten dpi-Stufen 1.600 und 400 also eher im Low-Sense-Bereich, die Beleuchtung ab Werk rot. Die Polling-Rate ist bereits auf 1.000 Hz voreingestellt. Für alles Weitere muss dann die Software hinhalten. Wir haben diese natürlich in der aktuellsten Version von der Hersteller-Webseite heruntergeladen und ebenfalls getestet.
Software
„Armoury“
Auf der linken Seite lassen sich drei Profile separat bearbeiten, geladen werden kann immer nur eins. Rechts im Reiter „Tasten“ ist dann der Nager abgebildet, entweder von oben oder von der Seite. Dies dient der Übersichtlichkeit. Hier kann man nun jeden Taster nach Wunsch belegen oder anders zuweisen. Und die Optionen sind vielfältig. Nicht nur Mausaktionen sind auswählbar, sondern auch Tastatur- und Multimedia-Funktionen, Makros sowie sogar Windows-Verknüpfungen lassen sich auf die einzelnen Taster legen, wenn gewünscht.
Der zweite Reiter trägt den Namen „Leistung“. Hier gibt es neben den Einstellungen der beiden dpi-Stufen auch Spielereien wie die Winkelfeststellung, welche es erlaubt, gerade Linien mit dem Nager zu fahren, die Beschleunigung und Verlangsamung, die Tastenreaktionszeit und natürlich die Polling-Rate. Die beiden Letzteren sind von Haus aus auf 1.000 Hz und 12 Millisekunden eingestellt.
Übrigens: Um Einstellungen zu testen, muss man sie jedes Mal auf der Gladius selbst speichern. Dies geht zwar schnell, eine Preview-Funktion wie etwa bei der Ozone Exon F60 wäre jedoch nett gewesen. Das ist aber natürlich Jammern auf höchstem Niveau.
Der letzte Reiter „Kalibrierung“ stellte eine Schwachstelle beim Vorgänger dar: Hier ist es möglich, den Nager präzise auf die benutzte Oberfläche zu kalibrieren, für bessere Performance – im Idealfall. Ironischerweise hatte die Software öfters Probleme, das ASUS-eigene Mauspad „Whetstone“ zu erkennen. Diesem Problem ist man nun Herr geworden, indem man bei voreingestellten Oberflächen auch die ASUS-Pads auswählen kann.
Darüber hinaus funktioniert alles gewohnt reibungslos, und auch die Lift-off-Distance, zu Deutsch „Anhebeabstand“, lässt sich hier in drei Stufen regulieren.
Büroeinsatz

Wenn auch klar primär für den Gaming-Sektor entwickelt, ist die Gladius II ebenfalls ein guter Begleiter im Büro. Die Maus passt sich einer mittleren Hand gut an, das Scrollrad liefert ein angenehmes Feedback, und auch die Taster kommen einem nicht zu schwer vor in der Praxis – hierzu gleich aber mehr.
Des Weiteren sorgen die gummierten Seiten für einen komfortablen Halt, und die links angebrachten Seitentasten sind einfach zu benutzen und ebenso klar zu unterscheiden. Durch die farblichen Anpassungsmöglichkeiten kann die Gladius II auch bequem zur Nachtarbeit eingesetzt werden. Ein vielfältiger Nager, den ASUS hier bietet!
Druckpunkt
Die nachfolgende Tabelle zeigt den von uns ermittelten Druckpunkt. Dabei haben wir schlicht mit Feingewichten gearbeitet, um diesen relativ genau ermitteln zu können. Auf das Gramm genau wollen wir uns aber auch nicht festlegen, da wir von einem einzelnen Muster sprechen (Toleranzen können auch hier vorhanden sein – bei Material und Schalter), dazu aber auch die Lage der Finger einen erheblichen Unterschied ausmachen könnte.
| Maus | Druckpunkt (in Gramm) |
| ASUS RoG Gladius | 31 g |
| ASUS RoG Gladius II | 40 g |
| Func MS 3 | 49 g |
| G.Skill Ripjaws MX 780 | 51 g |
| Logitech Anywhere MX | 56 g |
| Mad Catz R.A.T.M | 38 g |
| Microsoft MS 5000 Bluetooth | 57 g |
| Ozone Exon F60 | 57 g |
| Ozone Neon 3K | 47 g |
| QPad Gaming 5K | 27 g |
| Titanwolf Gauntlet | 45 g |
| Sharkoon FireGlider | 42 g |
| Zowie FK2 | 49 g |
Mit 40 g bringt die ASUS ROG Gladius II schon einen beachtlichen Auslösedruck auf die Waage. Trotzdem können wir, wie im vorherigen Kapitel erwähnt, in unserem Langzeitpraxistest den Druckpunkt nicht als störend einschätzen. Im Gegenteil: Für die Arbeit am Computer, egal, ob Internetsurfen oder in Games auf die Tastern hämmern, scheint uns der Druckpunkt ausgeglichen – nicht zu hoch, nicht zu niedrig.
Lautstärke
Zur Thematik Lautstärke hatten wir bislang Messungen präsentiert. Davon trennen wir uns heute, da der Wert schlicht sekundär ist, sofern keine besonderen Umstände im Test festgestellt werden. Die Messwerte im bisherigen Testfeld lagen in Bereichen von 22 bis 29 dB(A). Wir werden künftig diesen Punkt nur bei absoluten Ausreißern aufgreifen – also bei jenen Geräten, wo bereits subjektiv der Klickpunkt sehr laut erscheint.
Oberflächentauglichkeit
Auf Grund unterschiedlicher Techniken, welche bei aktuellen Mäusen zum Einsatz kommen (optisch mit LED oder optisch mit Laser), prüfen wir den Einsatz auch auf verschiedenen Untergründen. Grundlegend geht der Hersteller von Gaming-Mäusen davon aus, dass seine Maus auf einem Gaming-Mauspad betrieben wird – aber auch hier gibt es einige Unterschiede.Die besonders glatt gehaltenen Gaming-Mauspad-Flächen werden oft als Speed-Oberfläche bezeichnet, die etwas raueren und strukturierten Oberflächen als Präzisionsoberflächen. Dann gibt es allerdings auch Anwender, welche überhaupt keine Mauspads verwenden und schlicht die blanke Schreibtischplatte nutzen. Letztere werden von den Gaming-Maus-Herstellern allerdings nicht als Zielgruppe betrachtet.
Unsere Teststrecke umfasst von daher Gaming-Mauspads von Rang und Namen, welche auch bei E-Sports-Spielern zum Einsatz kommen. Allerdings verwenden wir auch zwei günstigere Varianten, und es bleibt ein typischer Test auf schlichter Holztischplatte.
Im Testverlauf wählen wir zwei bis drei dpi-Stufen aus und bewegen dann im Anschluss in einem Spiel den Charakter 360 Grad um die eigene Achse, auf verschiedenen Bereichen des Test-Untergrundes.
| Untergrund | Bild | Verhalten | Wertung |
| Gigabyte MP-8000 | keine Probleme | ++ | |
| MSI Just Game Twin Frozr | keine Probleme | ++ | |
| Razer Goliathus Control | keine Probleme | ++ | |
| Razer Goliathus Speed | keine Probleme | ++ | |
| Roccat Taito | keine Probleme | ++ | |
| SteelSeries QcK+ | keine Probleme | ++ | |
| Zowie G-SR | keine Probleme | ++ |
| Wertungsmöglichkeiten: ++ [sehr gut] / + [gut] / o [befriedigend] / — [sehr schlecht] / – [schlecht] |
Auch hier besteht die Schwertspitze mit Bravour. Auf keinem der zum Einsatz kommenden Untergründe hatte die Gladius II ab Werk Probleme. Ebenso sorgte das Sonder-Feature der „Kalibrierung“, welche ASUS in seiner Armoury-Software bietet, für keine Aussetzer. Auch nicht auf dem hauseigenen Pad „Whetstone“.
Darüber hinaus konnten wir ebenso keine Verbesserung durch eine Kalibrierung feststellen – wie auch? Besser, also „richtig“, kann sich der Nager eben nicht verhalten.
Paint-Test: Jitter and Ripple
Um noch einmal nachzuhaken, ob die Maus tatsächlich so arbeitet, wie beabsichtigt, haben wir uns dem Paint-Test zugewandt. In diesem zeichnet man mithilfe des Programmes Paint auf verschiedenen dpi-Stufen Linien und Formen. Anhand des Verhaltens des Mauszeigers und des gemalten Resultates kann man dann Hinweise erhalten, ob sich die Maus verhält, wie sie soll.
Hier trafen wir jedoch auf eine Überraschung. Im positiven Sinne. Im unterzogenen Test musste die Gladius Mark II in den dpi-Abstufungen 500, 6.000 und den gebotenen 12.000 herhalten. Schon in der ersten Stufe ließen sich schön glatte Striche ziehen, interessant wurde es aber tatsächlich in der letzten Phase. In schwindelerregenden Höhen von 12.000 dpi, obgleich in der Praxis wohl kaum zum Einsatz kommend, schnitt der Nager herausragend ab und ließ sich mit etwas Gefühl noch immer präzise benutzen. Hier schneiden die meisten Konkurrenten im Gaming-Sektor bereits bei 6.000 dpi schlechter ab.
dpi-Stufen
Die Abkürzung dpi steht für „dots per inch“, also wie viele Pixel pro Inch (Zoll) vom Sensor der Maus abgetastet werden. Ein Inch entspricht umgerechnet 25,4 mm. Anhand dieser Angaben ist man durch simples Berechnen der eigenen Bildschirmbreite (Darstellungsbreite in Pixeln) in der Lage, die dpi-Stufen mittels eines handelsüblichen Maßbandes zu überprüfen.
Nehmen wir uns folgendes Beispiel zur Berechnung:
Der eigene Monitor bietet eine Auflösung von 2.560 x 1.440 Bildpunkten. Der erste Wert dieser Nennung stellt die Breite der Bildschirmdarstellung in Pixeln dar, der zweite die Höhe.
Die Maus bietet beispielsweise eine dpi-Stufe von 800 dpi, also sollte der Sensor in der Lage sein, 800 Pixel auf einer Strecke von 25,4 mm (1 Inch) einzulesen. Damit ergeben sich die folgenden Strecken, welche die Maus bei der jeweiligen dpi-Stufe zurücklegen muss:
- 800 dpi
2.560 Pixel/800 dpi = 3,2 inch = 81,28 mm - 1.600 dpi
2.560 Pixel/1.600 dpi = 1,6 inch = 40,64 mm - 3.200 dpi
2.560 Pixel/3.200 dpi = 0,8 inch = 20,32 mm - 6.400 dpi
2.560 Pixel/6.400 dpi = 0,4 inch = 10,15 mm
Auf einer dpi-Stufe von 6.400 sollte der Mauszeiger also vom linken Bildschirmrand den rechten Bildschirmrand erreichen, indem die Maus lediglich um rund einen Zentimeter auf dem Mauspad bewegt wird. Bei 800 dpi sind es hingegen runde 81 mm, also 8,1 cm!
Gleichzeitig erklärt dies, warum es bei einigen Spielermäusen die Option gibt, mittels simplen Drucks einer separaten Taste zwischen dpi-Stufen zu wechseln. Denn wenn ich in einem sehr schnellen Spiel mit 4.000 dpi unterwegs bin, allerdings beispielsweise mit einer Sniper-Szene konfrontiert werde, welche höchste Präzision erfordert, schalte ich gerne auf eine geringere dpi-Stufe wie etwa 800 dpi zurück. Die grundlegende Aussage, dass höhere dpi-Stufen weniger präzise sind, ist damit prinzipiell zutreffend, sollte aber nicht zu der Annahme führen, dass die Maus damit weniger präzise ist – es liegt letzten Endes überwiegend an der Person, welche die Maus bedient.
Auch hier lässt sich nichts Außergewöhnliches feststellen. Die voreingestellten dpi-Stufen konnten wir messtechnisch über das Lineal mehr oder minder exakt nachstellen – Fehler waren also nicht anzutreffen.
Lift-off-Distance
Unter der Lift-off-Distance versteht man jenen Abstand des Sensors vom Untergrund, ab welchem der Sensor keine Abtastung mehr vornehmen kann. Diese Lift-off-Distance ist insbesondere bei Low-Sense-Spielern ein wichtiger Punkt, da diese auf niedrigen dpi-Stufen spielen und mit der Maus eben größere Strecken auf dem Mauspad fahren müssen. Diese Spielergattung kommt dadurch immer wieder in die Situation, die Maus anheben und neu auf dem Pad ausrichten zu müssen. Ist die Lift-off-Distance zu hoch, dann springt der Mauszeiger an die unmöglichsten Stellen auf dem Bildschirm und muss mühsam ausgerichtet werden.
Die Lift-off-Distance liegt hier bei 1 mm in den Voreinstellungen. Das ist das Minimum. Möchte man diese unbedingt erhöhen, so lässt sich dies per Reiter „Kalibrierung“ in der Armoury-Software tun. Bis zu 3 mm kann man den Anhebeabstand regulieren, mehr ist auch nicht nötig.
Input-Lag/Eingabeverzögerung
Natürlich besitzt ein Eingabegerät auch gewisse Verzögerungen bei der Eingabe. Insbesondere bei schnurlosen Mäusen kann man einen solchen Umstand sehr schnell antreffen, wobei das natürlich nicht für alle Vertreter dieser Zunft gilt. Aber eben insbesondere typische Funkmäuse, welche für den Office-Einsatz konzipiert sind, leiden darunter.
Reaktionsverzögerungen können auch durch die Bildwiederholfrequenz bei Monitoren resultieren. Darum sind unter anderem 120- und 144-Hz-Geräte bei Spielern so beliebt, denn in der Tat tragen sie zu einer schnelleren Reaktion bei. Eine Möglichkeit, diesen Input-Lag im Ansatz zu prüfen, ist der Reaktionszeittest, welchen man online auf Humanbenchmark findet.
Exakt diesen Test verwenden wir mit dem Gaming-Monitor ASUS PB278Q auf 144 Hz und einer Auflösung von 2.560 x 1.440 Pixeln. Unser Ziel dabei ist es nicht, die bestmögliche Reaktionszeit zu erzielen, indem wir versuchen, den Farbwechsel von Rot auf Grün zeitlich am besten zu „erraten“. Wir führen den Test dazu auch zehn Mal durch, statt der vorgesehenen fünf Durchgänge, um ein Mittel zu erreichen. Denn ein etwas unglücklich früher Klick (ein erratener Klick) verfälscht das Mittel doch sehr schnell.
Jetzt muss auch der Nachfolger ran und erzielt in unserem Test ein Ergebnis von 259 ms. Was auf Anhieb schlecht wirken mag, ist aber wie geschildert tagesabhängig und kann immer ein wenig abweichen. Letztendlich bewegen wir uns hier in einem Bereich, in welchem Änderungen von 50 ms allerhöchstens von Profis erkannt würden. Wir können auf jeden Fall keinen Nachteil in der Reaktionsgeschwindigkeit des Nagers im Vergleich zur Konkurrenz feststellen.
Gaming
Die von uns zum Test herausgepickten Spiele versuchen den breiten Testbedarf auf diesem Sektor abzudecken und dabei eben unterschiedliche Dinge zu berücksichtigen. Der Action-Titel Devil May Cry ist in sich derart komplex in seinen Eingaben, dass man auf Makros nicht verzichten kann. Soll es wirklich schnell zur Sache gehen, ist Titanfall unsere Wahl. Schnell muss man nicht selten ebenfalls in BioShock Infinite sein, dort wird eben auch hier und dort das Mausrad benötigt. Im beliebten RPG Skyrim geht es eher langsam zur Sache, dafür ist das Mausrad oft ein häufiger Begleiter, und Szenen, in welchen Präzision gefordert wird, gibt es natürlich ebenfalls. High-Sense-Gamer dürften dann normalerweise mehr in Richtung des Genres von Quake Live abdriften – schneller geht es wohl nicht mehr.
Enotus Mouse Tester
Der Enotus Mouse Tester ist eine in der Szene häufig anzutreffende Software, welche über einige Bereiche des Einsatzes Aufschluss geben möchte. Sie bedarf im Handling sicherlich etwas Übung, danach gibt sie allerdings relativ korrekte Informationen zur eingestellten dpi-Stufe und USB-Polling-Rate.
Da die Software bereits ein paar Jahre auf dem Buckel hat, nicht weitergepflegt wird und es zudem keinerlei Dokumentationen seitens des Autors gibt, bleiben die weiteren Testszenarien ein gewisses schwarzes Loch, über das man spekulieren kann. Welche Faktoren also im Precision- oder im Smoothness-Test einfließen (letzterer funktioniert nicht immer, und insbesondere bei sehr hohen dpi-Stufen gibt es gerne eine schlechte Wertung), ist uns nicht bekannt. Die relativ gute Verlässlichkeit bei den beiden ersten Tests schafft ein gewisses Vertrauen in der Szene, weshalb wir die Resultate aufnehmen und nachfolgend zeigen.
Hier konnten wir sogar einen guten Precision-Wert für die Gladius erzielen, auch wenn uns schleierhaft ist, wieso dies mit der Gladius II funktioniert und mit vielen anderen Testkandidaten nicht.
Fazit
| Kriterien | ASUS ROG Gladius II |
| Handbuch/Dokumentation | + |
| Verarbeitung | ++ |
| Linkshänder-Eignung | — |
| Haptik | ++ |
| Ergonomie | + |
| Featureset | ++ |
| Zusatzfunktionen | ++ |
| Einsatz: Office | ++ |
| Einsatz: Gaming | ++ |
| Oberflächentauglichkeit | ++ |
| Software | ++ |
| Lieferumfang | ++ |
| Preis | + |
Wertungsmöglichkeiten: ++ [sehr gut] / + [gut] / o [befriedigend] / — [sehr schlecht] / – [schlecht]
Man nehme eine rundum gelungene Gamer-Maus mit außergewöhnlichem Featureset und guter Software, ergänze diese mit RGB-Beleuchtung und einigen kleineren Verbesserungen, und das alles zu einem Aufpreis von circa 10 Euro zum Vorgänger. Das ist das ASUS-Rezept, das hier zum Einsatz kam, und es funktioniert sehr gut.

Ab ungefähr 76 Euro bei Amazon bekommt man hier eine Gamer-Maus, die eigentlich keine Wünsche mehr offen lässt – vom Lieferumfang über die Software bis hin zu Modifikationsmöglichkeiten. Optisch macht die Gladius II mit ihrer Bodenbeleuchtung was her und kann den Vorgänger übertrumpfen. Das schafft sie auch im Bereich Software und Verlässlichkeit, wenn auch nur minimal. Der neue Sensor weiß zu überzeugen, wie unser Test zeigte, und bei den Tastern hat sich lediglich ein leicht höherer Druckpunkt eingestellt.
Lange Rede, kurzer Sinn: Ein würdiger Nachfolger, der durchaus im High-End-Segment angesiedelt, dafür aber keineswegs zu teuer ist. Nun bleibt nur noch die Frage, ob man die Optimierungen als Gamer braucht oder doch lieber auf den Vorgänger zurückgreift, welcher inzwischen deutlich günstiger ist. Bei dieser Frage können wir leider nicht helfen. Fakt ist, dass die Gladius II unserer Meinung nach die „Perfektion für Spieler 2.0“ ist.
Mit der heutigen Leistung hat sich die ASUS ROG Gladius II in jedem Fall unseren Editor’s-Choice-Award gesichert!
Artikel-Anhang
Testumgebung
Software:
- Windows 1064 Bit, inklusive aller Updates
- Intel Chipsatz-Treiber Windows 10 integriert
- DirectX 9.0c (Juni 2010 Update)
- Audio-Treiber (Windows 10 integriert)
Bei den Maustreibern kommen selbstverständlich die Windows-USB-Treiber zum Einsatz. Bei der Hersteller-Software für Tastatur oder Maus setzen wir auf die letzte verfügbare Version des Geräteherstellers, sofern im Artikel nichts anderes erwähnt oder erklärt wird.
Hardware:
Testsystem
- Prozessor: Intel Core i7-4770K (HT4U-Test / Amazon / Caseking)
- Mainboard: MSI Z97 Gaming 7 (Amazon / Caseking)
- Hauptspeicher: 16 GByte DDR3-1600 Kingston Grey (Amazon / Caseking)
- Grafikkarte: ASUS GeForce GTX 980 STRIX (HT4U-Test / Amazon / Caseking)
- Gehäuse: Corsair Graphite 760T (HT4U-Test / Amazon / Caseking)
Sprechen wir klare Worte: Das gezeigte System ist nun wirklich nicht im Bereich Low Cost einzuordnen, und möchte man nur die Komponenten CPU, Hauptspeicher, Grafikkarte und Mainboard wechseln, muss man dummerweise bereits einen Betrag zwischen 800 und 900 Euro in die Hand nehmen. Damit ist man allerdings gerüstet für all das, was kommen mag – außer für den Sonderfall „scheiße programmiert“!
Als Speichermedium kommt eine Seagate-Festplatte mit 3 Terabyte Kapazität zum Einsatz. Das Boot-Medium des Systems (und Basis für Spiele) setzt aber auf eine SSD mit 1 Terabyte Kapazität auf – eine Samsung 840 EVO.