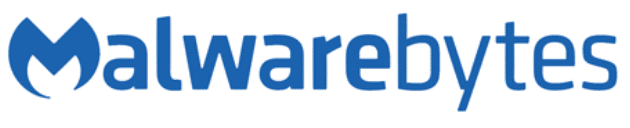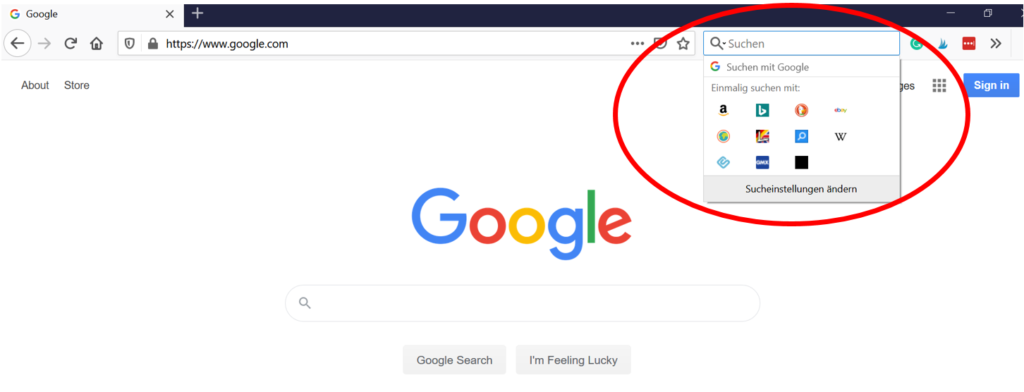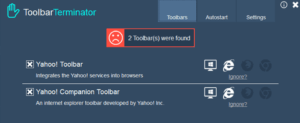Wie schön war doch vorher das Surfen im Internet, als diese völlig nutzlose Werkzeugleiste im Browser noch nicht da war! Wenn ich die doch nur wieder loswerden könnte…
Wer kennt es nicht? Soeben ein Programm installiert, nicht alles durchgelesen und das entscheidende Häkchen nicht gelöscht. Dann beim nächsten Browser-Start winkt auch schon «Ask» oder eine andere lästige Toolbar vom Fenster.
Wer sich versehentlich eine Toolbar geholt hat und diesen ungebetenen Gast wieder loswerden will, der findet hier Hilfe. Wir schauen uns an, was Toolbars überhaupt sind und warum man sie nicht behalten sollte, was die Werkzeugleisten alles abändern können, wie Toolbars entfernen geht und welches die besten Toolbar Cleaner sind.
| AdwCleaner von Malwarebytes | Zum Anbieter | |
|---|---|---|
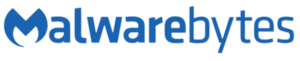 |
| |
Inhalt
Was sind Toolbars?
Toolbars sind kleine Leisten direkt unterhalb der Menu- oder Lesezeichenleiste im Browser. Entfernt man solche Werkzeugleisten nicht rechtzeitig, setzen sie sich dort im Browser fest.
An und für sich sind diese Werkzeugleisten meistens nicht schädlich. Obwohl Toolbars manchmal brauchbare Funktionen wie Wetterbericht, Mailabruf oder Übersetzung bieten, sind die meisten User nicht darüber erfreut, wenn sich eine Werkzeugleiste mehr oder weniger ungefragt eingeschlichen hat.
Warum sollte man Toolbars löschen?
Tatsächlich gibt es einige gute Gründe, warum man Toolbars wieder löschen möchte oder sollte:
- Toolbars verkleinern die Webseitenansicht und machen damit das Erfassen von Inhalten schwieriger.
- Zudem können sie Datenschutzrisiken mit sich bringen, denn Ausspionieren von Nutzerdaten kann nicht ausgeschlossen werden.
- Sie verlangsamen die Rechnerleistung beim Surfen.
- Außerdem werden sie von den meisten Nutzern schlichtweg nicht benötigt.
- Ein weiterer Nachteil kann sich ergeben, wenn Zusatzfunktionen wegen ausgeschalteter Serverdienste nicht mehr funktionieren.
- Eine Toolbar kann nämlich auch die Standard-Suchmaschine oder gleich noch die Startseite mitändern – weitere Punkte, die einige Anwender nerven.
Viele User ärgern sich nicht selten auch über die plötzlich anders aussehende Homepage und Suchmaschine.
Wie kann man die Standard-Suchmaschine und Startseite wieder neu einrichten?
Internet Explorer als Suchmaschine
Schritt 1: Im Add-on-Menu kann man den Internet Explorer als Standard-Suchmaschine wählen. Dazu genügt ein Klick auf das Zahnrad und «Add-ons verwalten». Danach wählt man den Tab «Suchanbieter» auf der linken Seite, wo alle installierten Suchmaschinen angezeigt sind.
Schritt 2: Mit einem Rechts-Mausklick wählt man dann wieder die favorisierte Suchmaschine und klickt auf «Standard». Nicht gewünschte Suchmaschinen kann man auch gleich löschen. Dazu braucht man bloss mit der rechten Maustaste auf die unliebsame Suchmaschine zu klicken und «entfernen» zu wählen.
Beim Internet Explorer ist «Bing» standardmässig aktiviert.
Google Chrome als Suchmaschine
Schritt 1: Auch Google Chrome bleibt nicht verschont von durch Toolbars durchgeführten Änderungen. Um Google Chrome wieder als Standard-Suchmaschine festzulegen klickt man auf die drei Balken oben rechts und wählt «Einstellungen». Unter «Suchen» klickt man dann auf «Suchmaschinen verwalten».
Schritt 2: Danach genügt ein Klick auf das kleine X ganz rechts, um den unliebsamen Dienst zum Verschwinden zu bringen. Was das Einrichten der Startseite angeht, geht man erneut zu den drei Balken und klickt auf «Einstellungen». Unter «Beim Start» kann man «Bestimmte Seite oder Seiten öffnen» und die Startseite bestimmen.
Wie kann man die Installation von Toolbars vermeiden?
- Generell gilt, erst auf «Weiter» zu klicken, wenn man sich darüber im Klaren ist, was danach passiert. Auch vertrauenswürdige Programme wie Java können nutzlose Werkzeugleisten wie Ask installieren.
- In Freeware ist meistens ein kleines Häkchen versteckt, das man leicht übersieht. Löscht man dieses nicht, kann sich dann incredibar, Ask oder Snapdo installieren und im System festsetzen.
- Informationen des Installations-Assistenten sollte man daher genau durchlesen. So schützt man sich neben den meisten Toolbars auch von Adware – also Werbung – die genau so lästig wie eine Werkzeugleiste sein kann.
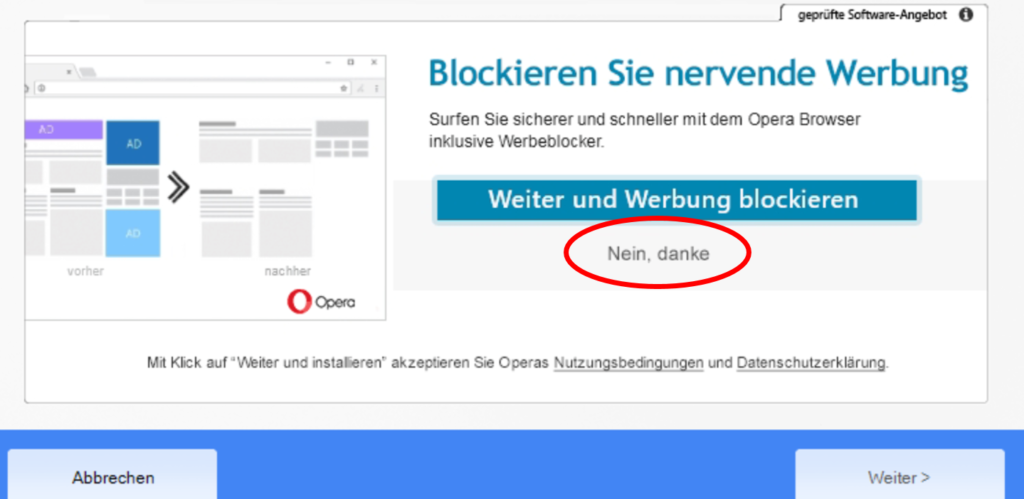
Es kommt aber auch vor, dass Programmierer mit doppelten Verneinungen den User austricksen. Eine «Decline all»-Option kann da Abhilfe schaffen und sämtliche Erweiterungen blockieren.
Wie kann man Toolbars entfernen und löschen?
Das Löschen von Toolbars funktioniert je nach Browser unterschiedlich:
Toolbars entfernen Firefox
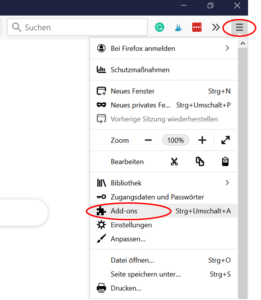
- Auf die drei Striche oben rechts und danach auf «Add-ons» klicken; eventuell noch auf die Kategorie «Erweiterungen».
- Im Add-on-Manager kann man nach der Toolbar suchen, die nervt, und dann auf «Entfernen» klicken. Um die Deinstallation abzuschliessen genügt ein Neustart des Computers. Mozilla Firefox schliesst und lädt sich danach neu ohne die Toolbar.
Oft verändern Toolbars auch die Browser-Einstellungen. Für optimale Suchergebnisse ohne lästige Werbung setzt man die abgeänderten Einstellungen am besten zurück: Falls sich Suchfeld neben der Adressleiste ein fremder Anbieter befindet, klickt man auf die Lupe und ändert dann die Sucheinstellungen.
Die alte Startseite stellt man wieder her, indem man auf die drei Striche klickt und «Einstellungen» wählt. Dort wechselt man auf «Allgemein», wenn sie nicht schon im Vordergrund ist. Fertig ist man, nachdem die Adresse hinter der Startseite ausgetauscht wurde.
Toolbars entfernen Internet Explorer
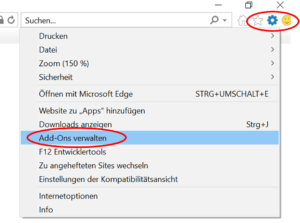
- Um eine nervende Werkzeugleiste zu deaktivieren, geht man auf Einstellungen, die mit einem Klick auf das Zahnrad oben rechts aufgerufen werden können. Hier wählt man das Menu «Add-ons verwalten», geht dann zu «Symbolleisten und Erweiterungen» und klickt mit der rechten Maustaste auf die zu entfernende respektive zu deaktivierende Toolbar.
- Anschliessend klickt man auf «Deaktivieren» und bestätigt dies im neuen Fenster noch einmal mit «Deaktivieren». Will man Google als Standard-Suchmaschine nutzen, klickt man auf Google als Standard. Nicht erwünschte Suchanbieter entfernt man per Rechtsklick und der Option «Entfernen».
Um eine Werkzeugleiste komplett zu löschen, drückt man auf die Windows-Taste und R und gibt dann appwiz.cpl ein und klickt «ok». Daraufhin öffnet sich ein Fenster, in dem man nach der Toolbar suchen und die Entfernung mit einem Doppelklick beginnen kann. Falls sich dann ein Deinstallations-Assistent meldet, führt man seine Anweisungen Schritt für Schritt aus. Es empfiehlt sich, den Internet Explorer zu schliessen, bevor die Deinstallation eingeleitet wird.
Toolbars entfernen Google Chrome
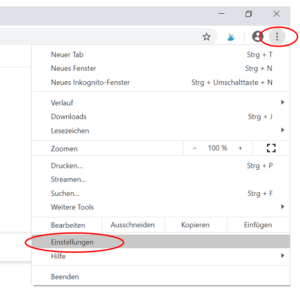
- Wer sich dennoch eine geholt hat, kann unliebsame Toolbars über das Browser-Menu entfernen, das man bei den drei Balken oben rechts findet. Danach klickt man auf «Tools» oder «Einstellungen» und dann auf «Erweiterungen». Hier befinden sich die installierten Add-ons und Werkzeugleisten
- Danach genügt ein Klick auf den Papierkorb neben der Toolbar und ein Bestätigen mittels «Entfernen», um die Toolbar zu deinstallieren. Im Gegensatz zu Mozilla Firefox ist bei Google Chrome kein Browser-Neustart erforderlich. Es empfiehlt sich aber, die Startseite auf unerwünschte Änderungen zu überprüfen und diese unter den Einstellungen zurückzunehmen.
Es ist möglich, Suchmaschinen in den Einstellungen zu löschen. Dazu bewegt man die Maus auf die zu entfernenden Einträge und klickt auf das Kreuzchen. Danach wählt man «fertig».
Wenn die hier beschriebenen Schritte nicht genügen, um eine Toolbar zu entfernen, kann man davon ausgehen, dass ein Virus oder Schadsoftware am Werk ist und sollte sich in der Regel Hilfe von einem Drittanbieter Programm holen:
Unter den installierten Windows-Programmen, welche man über die Systemsteuerung aufruft, kann man Programme über «Programme deinstallieren» vom Computer entfernen. Dort sucht man nach der lästigen Werkzeugleiste, klickt rechts mit der Maus auf den Eintrag und danach auf «deinstallieren/ändern». Gewisse Toolbars sind auch so nicht zu beseitigen und tauchen nach einem Windows-Neustart trotzdem wieder im Browser auf. In diesem Fall ist ein Antivirus-Programm notwendig.
Bevor man einen Virenscanner einsetzt, sollte man aber alle Schritte zur Entfernung ausführen und erst dann auf die Malware losgehen. Taugliche Antiviren-Programme gibt es heutzutage auch kostenlos. Diese sollten fähig sein, die Schadsoftware mit einem kompletten Systemscan zu finden und zu beseitigen.
Natürlich kann es sein, dass kostenfreie Programme nicht fähig sind, die lästige Toolbar zu entfernen. Dann braucht es beispielsweise ein Junkware Removal Tool oder kostenpflichtige Antiviren-Software. Besser ist es, wenn man im Vornherein darauf achtet, dass sich Toolbars gar nicht erst installieren können.
Welche Toolbar Cleaner sind die besten?
Genau wie «Ask» haben auch die meisten Werkzeugleisten-Bereiniger ihre besten Tage hinter sich. Avast Browser Cleanup gibt es nicht mehr und den «Ask Toolbar Remover» ist überflüssig geworden, denn unter Windows 10 1809 konnte man seine Funktionalität nicht mehr prüfen, weil die Ask-Toolbar verschwunden war.
Auch der Multi-Toolbar Remover macht nicht mehr viel Sinn. Zwar kann er angeblich Toolbars von Google, AOL, Comcast oder Yahoo beseitigen, unter Windows 10 1809 ist im Internet Explorer 11 die Yahoo-Toolbar aber verschwunden. Übriggeblieben ist noch die Google-Toolbar.
- Besser aufgehoben ist man mit der kostenlosen Vollversion von Toolbar Terminator 2019.
- Dann gibt es noch das Abelssoft-Tool, das dann Sinn macht, wenn man von vielen Browser-Toolbars betroffen ist.
- Auch der Toolbar Cleaner 1.0.1.31 lässt sich auf malavida.com kostenlos herunterladen.
- Herunterladen kann man den AdwCleaner, der sich auf das Löschen von Adware fokussiert. Er kann aber auch Toolbars entfernen. Findet er unliebsame Werkzeugleisten, schickt er sie in Quarantäne und schottet sie von Windows ab.
- Der Toolbar Cleaner for Windows ist ebenfalls umsonst zu haben.
- Auch der Soft4Boost Toolbar Cleaner kostet nichts.
Was ist das Fazit?
Wer keinen langsamen Computer haben will oder keine eingeschränkte Sicht und sogar noch Datenschutzrisiken in Kauf nehmen will, der sollte Werkzeugleisten lieber beseitigen, bevor sie sich im System festbeissen.
| AdwCleaner von Malwarebytes | Zum Anbieter | |
|---|---|---|
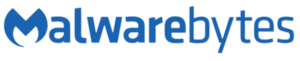 |
| |